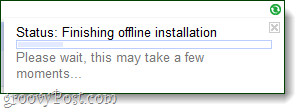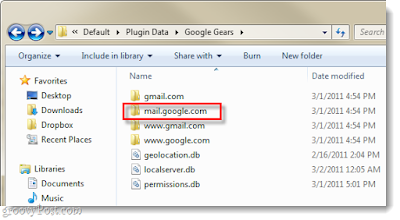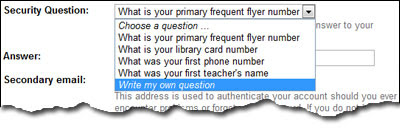Google's Gmail e-mail address is provided free for everyone to use. The service was announced on April 1, 2004 with its storage space of 1GB. But, to want to prevent the overload of it on their web servers and to check compliance with the service, Google should restrict access to Gmail - account it can be created through the invitation. Those who already have a Gmail address, it can also send your invitations there. At a certain time, Gmail invitation has been sold on ebay.com for more than $ 100.
On February 7, 2007, Google has opened and now anyone can create yourself a free Gmail address without special invitation of others. The "Sign up for Gmail" link together they have boldly displayed on the Gmail homepage and it still stands today!
Note: Google Gmail remains in beta, which means that these services are still in the experimental condition. However, with millions of users they are still very happy with all parts of the world, Gmail has proven the necessity of it for the people to know.
And now we should do to yourself you can taocho your email account and get a Gmail address.
Gmail homepage address
You open a browser window and type the address into the Gmail home page - mail.gmail.com. Once there you will find a "Sign up for Gmail" link in bold displays near the bottom of the page. To begin the process of creating your account, you click this link and then you will be shown the online Gmail address "application" to their form.
And now you start setting yourself a Gmail account by you enter your details - your name, last name, desired username, password (need to enter twice the same), and you have to answer a security question (and its answer), secondary email (optional), location and verified. For details, please refer to the next section.
Please complete the online form with a Gmail address
Your personal information
The form requires you to enter personal details of three - your first name, last name and your location. And finally, you need to choose your country from the drop down menu.
Username or login name
All Gmail address it are formatted as YOUR-CHOSEN-LOGIN-NAME@gmail.com means your username will involve part of your Gmail address. Therefore, you must make sure you choose one that everyone will be able to remember. Long username or those that contain a combination of letters and numbers can be difficult to remember. Username good for your Gmail address will be your name, but it probably will not be available because of duplicate names are or if unless you have a common name. You press the button "check availability" located just below the login field lets you know if a username has been done by others.
To give you an a unique login name that describes you, your business or your passion can be frustrating, but I should also advise that you take a little time on it. When you enter a name then Gmail will also dig out and suggest available login names based on your input.
Note: The email address is the address will only fade. No two people in the world can have the same email address (unless they share).
Questions password and security
To be able to access your Gmail address, you need to provide a certain password. At that time you will notice that you are asked to enter the same password twice. To make sure you enter the password in the two fields you have to enter until "strong password" then the bar will tell you how strong (or weak) your password. Then remember that the password is the key for your email accounts and it is important that you make to the password should be that complicated, the better to others can not guess it in a few tries. Your password can to by the numbers, uppercase and lowercase letters and special characters.
If in case you have lost or forgotten password for your password, then Gmail will also provide a method to allow you to access your account again. This is done through the security questions that you originally registered was asked. Select a question from the drop-down menu or enter your own (it can be anything you want). Now enter the answer.
Do you own an email account? Enter your secondary email fields. If you are creating an email address for the first time, you can leave it blank in this case (as it is an optional field anyway).
The current form is almost complete. Type the characters you see in the word verification field and hit the "I accept. Create my account" button to forward your online application for a Gmail address.
Check the e-mail account to your Gmail
Assuming the form is successfully registered, you will be displayed on a screen as "Cheers" with a few tips about how to use Gmail.
Please click on the "I'm reading - for me my account" link near the top right to gain access to a new Gmail email account you just created. And now you will be in the inbox of your Gmail address with an email from the Gmail team.