You are now ready to install the Gmail Offline Mode it up yet? And now you see the instructions below to install it.
Note: Gmail offline mode will work with Internet Explorer and Firefox, but they require Google Gears add-on. Chrome supports it by default. Offline Gmail will not work for accounts with multiple sign-enabled, you can disable it here.
The steps to be able to enable Gmail Offline mode
Step 1 : You click the gear icon and choose Mail Settings in Gmail. Or you can just click here.
Step 2
You click on the line from the settings menu tab and check the Disable Offline Mail for this computer. Now we just need to customize what mail is downloaded.
- 2.b You choose how recent you want to download mail for most of the directories. Gmail Offline mode provides an option we will see in step 3 that will allow you to personally choose which folders are fully backed up. In the example below I chose to backup email that is not older than 1 week. This is because most of my mail became irrelevant after 1 week, but still have a few folders I want to backup the entire history.
Click Change Label Settings.
Step 3
Install labels will now expand on the screen. Here you can customize what you want to download mail.
- All - Download the entire history of your mail to a folder / label in your Gmail specifically.
1 week - This would be any time limits you set your recent range in Step 2.b, larger messages will not be downloaded.
- No - folders / labels will not load at all.
Step 4
This step is that you can specify the size of the maximum attachment, but unless you have someone sends you a 100MB + files is not an issue. You can also create a desktop shortcut that will directly open your mailbox, but all this is to open your web browser gmail.com.
When you're done customizing, click Save Changes, and we were almost finished.
Step 5
You’ll go through a series of prompts. Click Next
Click Allow and that you Trust Gmail to access Google Gears.
Choose if you want any shortcuts, Click OK.
Wait a few minutes for Google to finish setup and download your email archive. The amount of time this total amount of your storage space you are using for email. Space used can generally be seen at the very bottom of your Gmail webpage.
Done!
Your Gmail emails should now be backed up and downloaded to your computer thanks to Google Gears. Now that you have Offline Mode enabled, you can choose when you’d like to sync and download emails, and disabling it is easy as well. To open up Offline Mode options, justClick the little green checkmark that now appears at the top-right of your Gmail window; below your username.
Create a backup of your backup
If you’d like to know where Google Gears stores your Gmail information on your computer, thelocation is %UserProfile%\AppData\Local\Google\Chrome\User Data\Default\Plugin Data\Google Gears. Here you can copy your mail.google.com folder to make a copy of it, but make sure that it isn’t empty as Gears tends to make several Gmail folders for some reason.
See more :












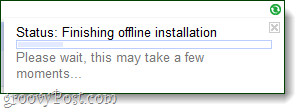

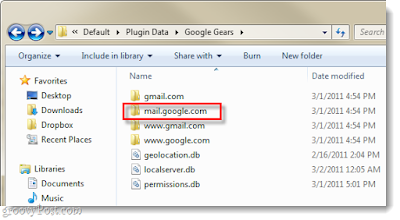










0 nhận xét:
Đăng nhận xét